How to uninstall 32-bit apps on your Mac
In this article, we want to share how to uninstall outdated 32-bit applications from your Mac, as they are not compatible with macOS Catalina.
How to uninstall apps on macOS Catalina
When you install macOS 10.15 on your computer, the system informs you that some of the installed apps are not optimized to run on your Mac. These 32-bit apps are not compatible with macOS Catalina. Once macOS 10.15 is installed, the icons of incompatible programs are crossed out in the Applications folder.
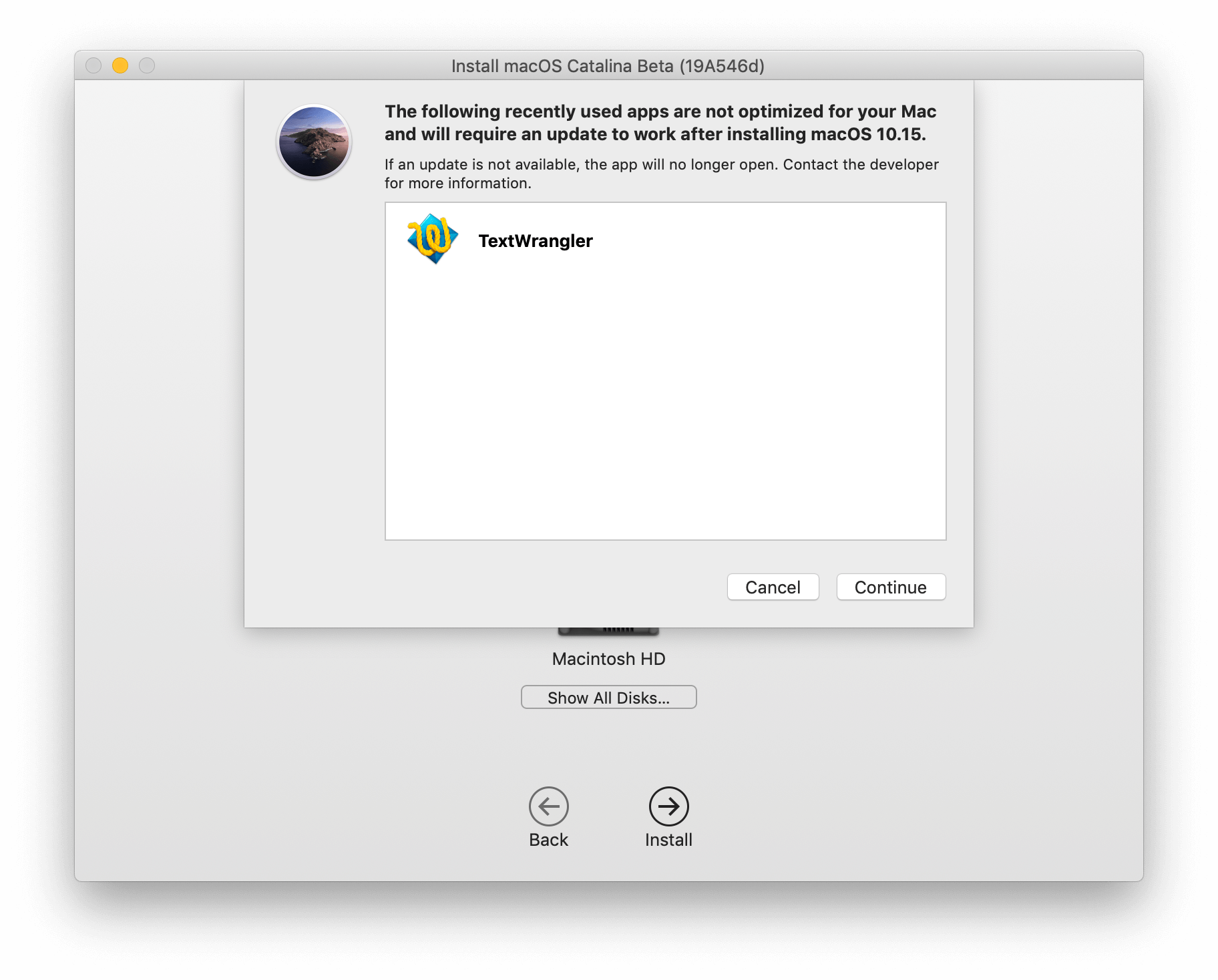
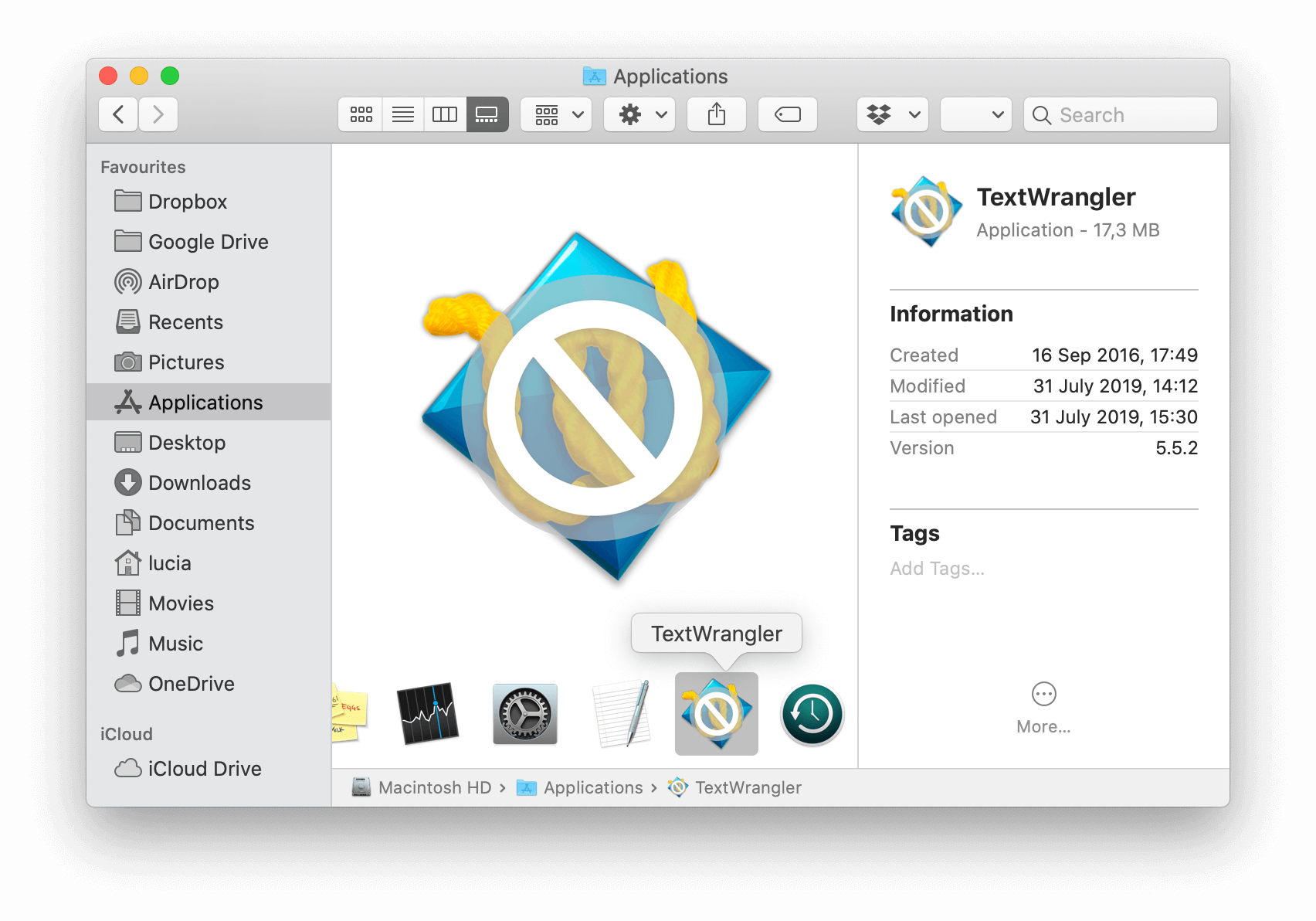
Since these software tools are unusable, you should either update unsupported 32-bit apps to their 64-bit versions or remove them from your Mac.
- If want to upgrade a program, open and select the section. Review the apps and improve the ones you want to use.
- If you downloaded a program from the developer’s website, check for an update on the app’s website or contact support.
- If you do not need the program or you cannot update it to meet the macOS Catalina requirements, you should remove the app. For this, we advise using the universal software tool, App Cleaner & Uninstaller, instead of looking for native uninstallers for each outdated program.
To delete apps with 32-bit architecture from your Mac, complete the following steps:
-
- Launch App Cleaner & Uninstaller.
- Skim the list of all your apps and select the unneeded ones. You will easily detect the 32-bit apps as their icons will be crossed out. Tick them and all their service files will be automatically selected for uninstallation. Then click on the button.
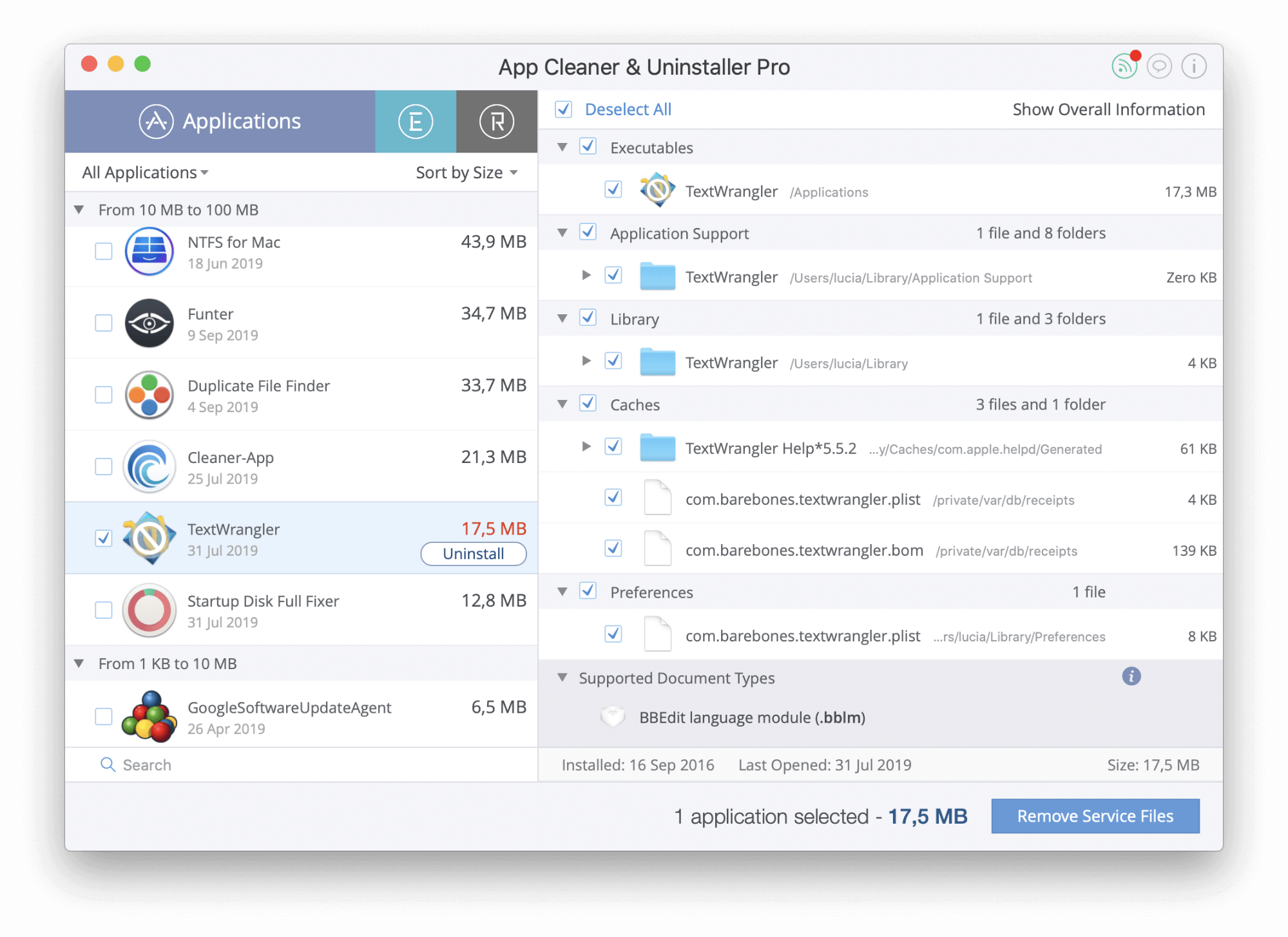
-
- Review the applications you are going to delete and click .
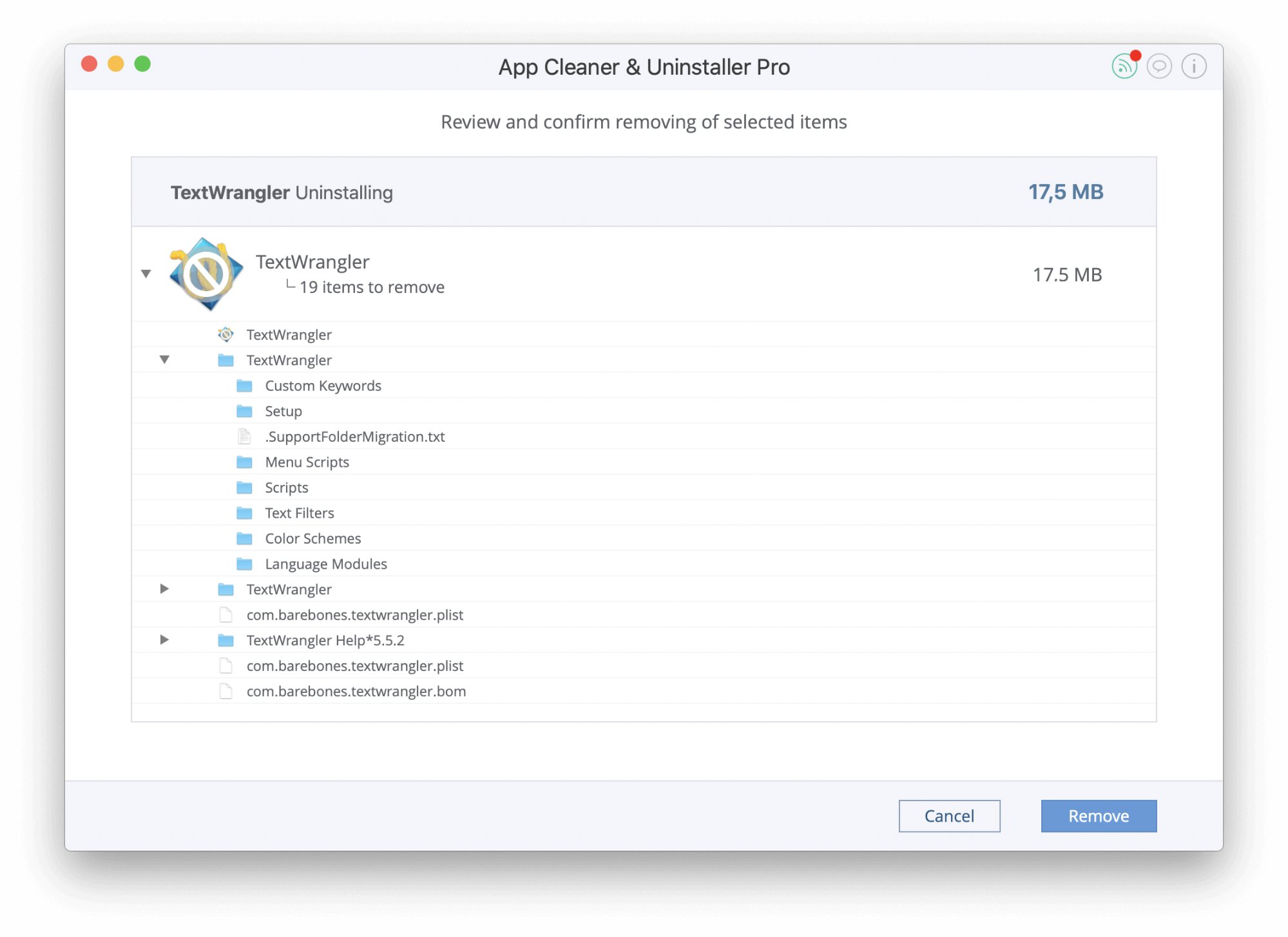
- By default, all deleted items are moved to the Bin. Empty the to completely uninstall applications from your Mac.
How to uninstall apps on macOS Mojave or earlier
If you use 32-bit apps on macOS 10.14 or 10.13, the system periodically informs you about the need to update these programs. If you launch software with 32-bit architecture, you will see the following message:
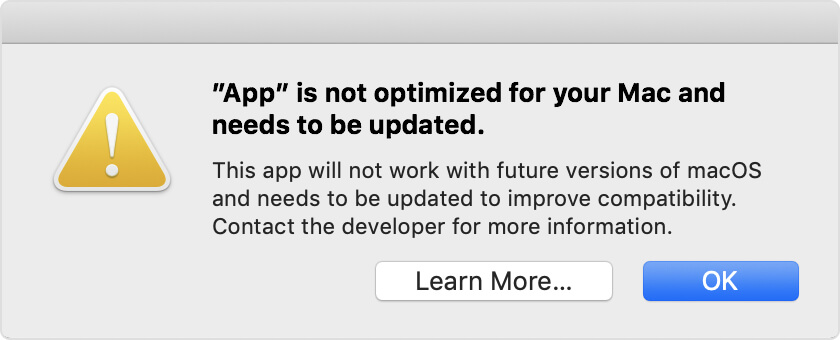
Source: Apple
As the 32-bit applications do not meet the macOS Catalina requirements, you should identify them and decide what to do next. To check which apps are 32-bit, take the following steps:
-
- At the top of the menu bar on your desktop, click on the and select from the drop-down menu.
- In the window that appears, select the tab and click on the button.
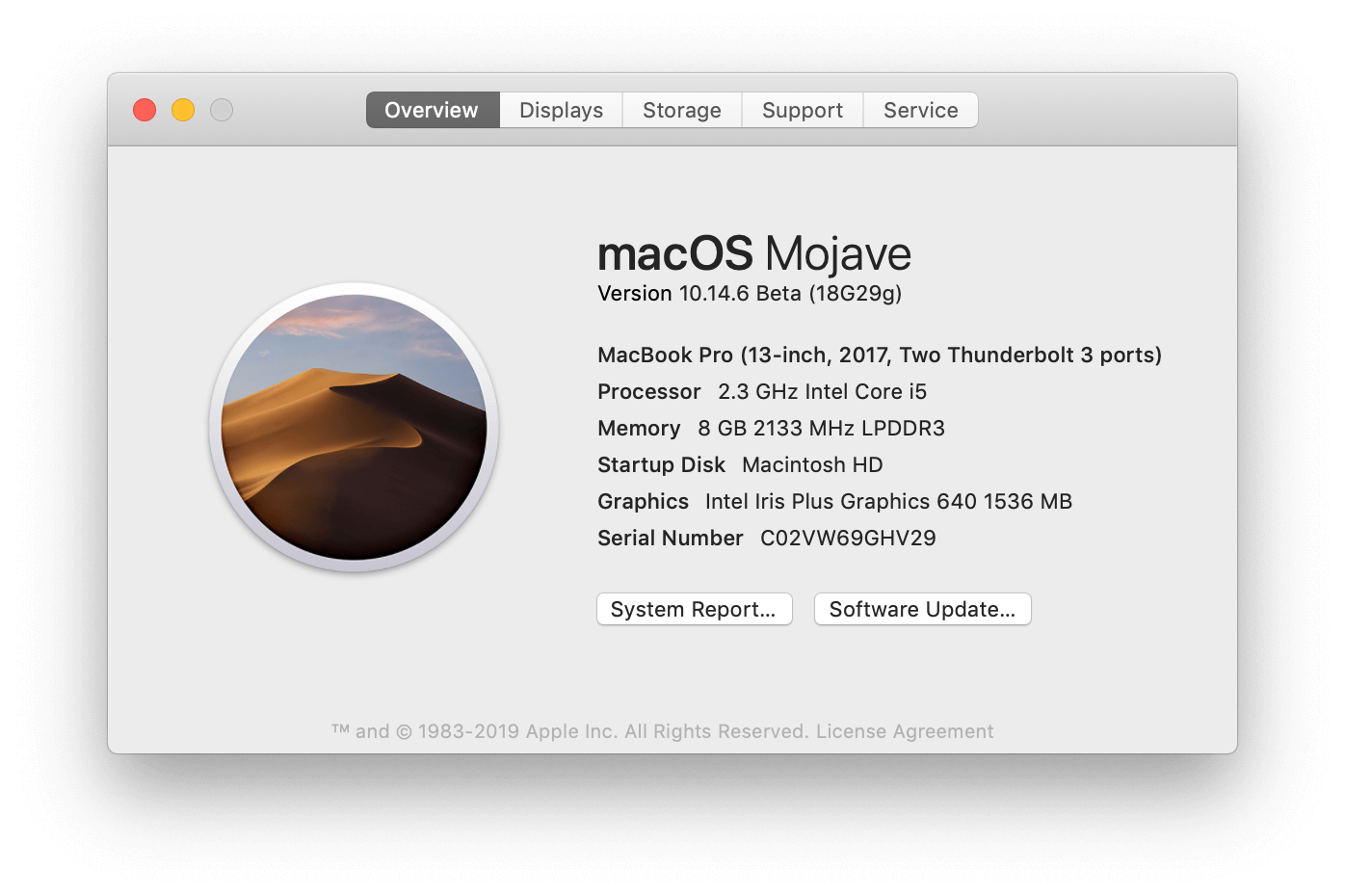
- In the sidebar of the new window that appears, scroll down to the section and select .
- In a moment, you will see a list of all your programs and their components. Look at the column: if there is “No” next to an item, this app has the 32-bit architecture.
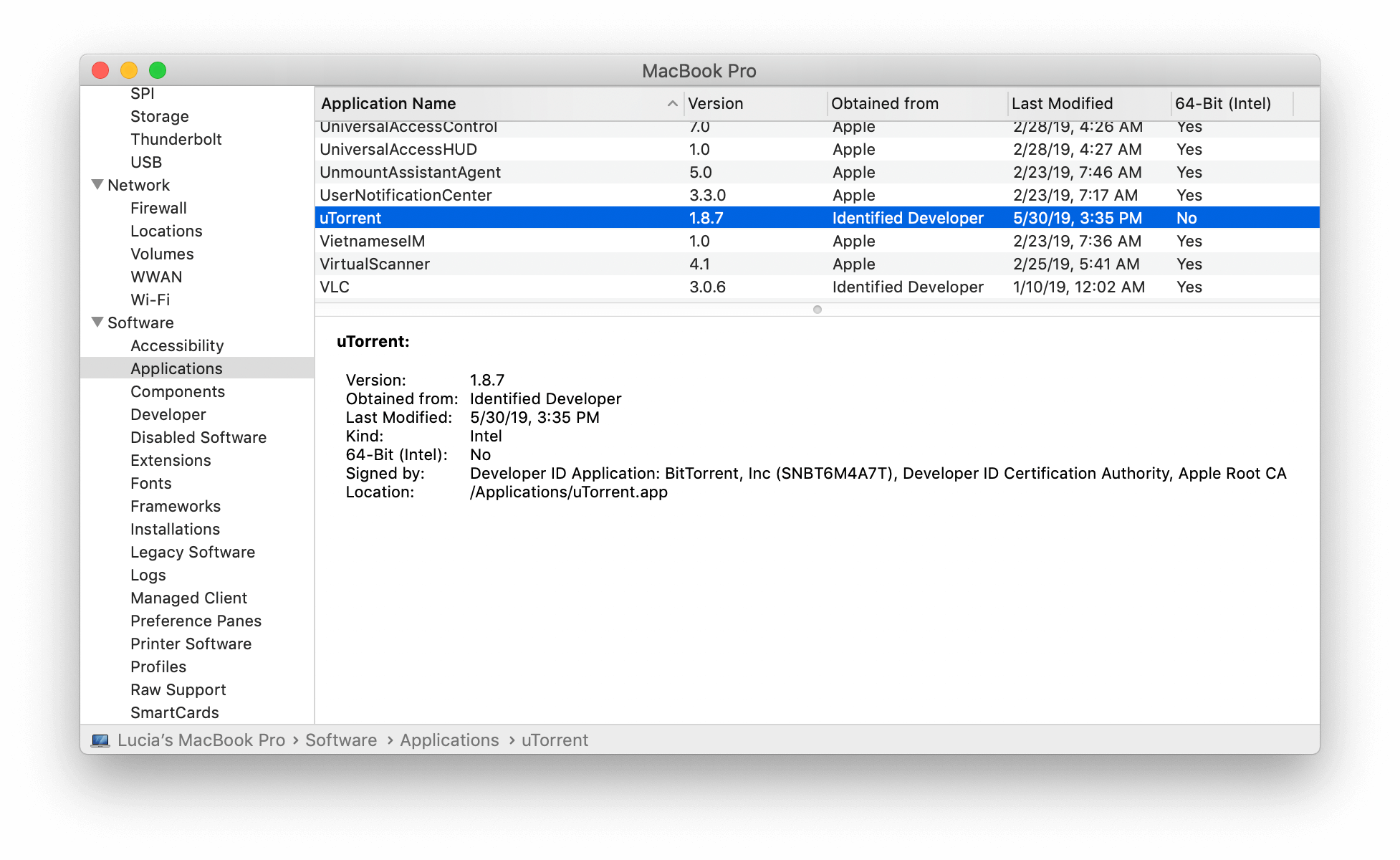
With this information, you may choose whether to delete apps, to try to update them, or to stay on the current macOS.If you want to prepare your Mac for the macOS Catalina download, you should delete unneeded 32-bit programs from your computer. To uninstall apps from your Mac, launch App Cleaner & Uninstaller → select outdated, unneeded 32-bit apps → click → click to confirm their deletion. Remember to empty the Trash bin, as by default all recently-deleted apps are moved there.
Conclusion
Do not be upset if you have to uninstall some of the apps on your Mac. It’s likely that you can find a good alternative. For instance, TextWrangler can be easily replaced by the BBEdit app from the same vendor. Another option is to wait and update specific apps later. Some developers, including Adobe, are going to upgrade applications and their components to run on macOS 10.15 soon.
However, we recommend upgrading to macOS Catalina and removing old 32-bit apps and their components from your Mac. This upgrade to your Mac’s software is essential for your computer’s optimal performance. App Cleaner & Uninstaller makes the process easy, as it correctly and completely deletes programs and service files from your Mac. Download the free tool, App Cleaner & Uninstaller by Nektony, a trusted Apple developer.