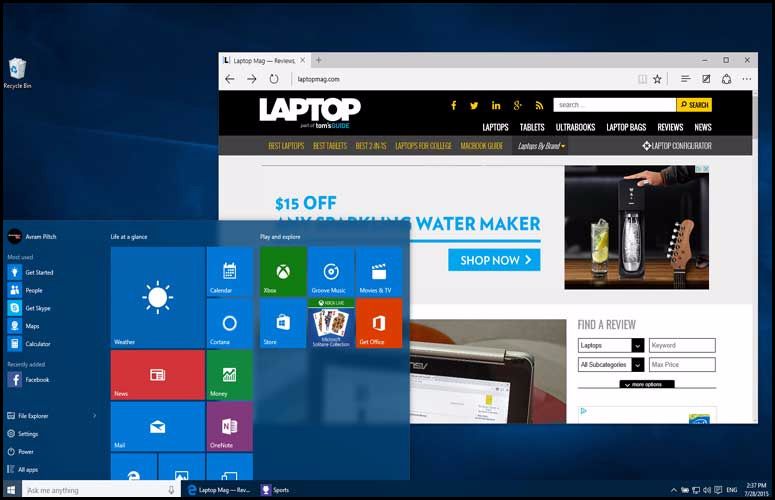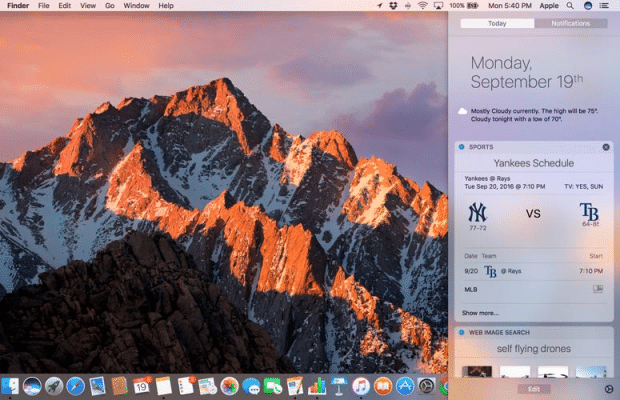Laptop Buying Guide: 8 Essential Tips

Compact enough to carry with you, yet versatile enough to run demanding applications, a laptop is the best tool for doing serious work or play at home and on the road. While standalone tablets and smartphones are always popular, most people realize that everything from typing a research paper to crunching video to gaming works better on a laptop. So what type of laptop should you get?
There’s a wide variety of sizes, features and prices, which makes choosing the right laptop a challenge. That’s why you need to figure out what your needs are. To make the right call, just follow these steps.
Quick Tips
If you’re in a hurry, these are the most important things to consider when choosing a new laptop. For a lot more detail, see the sections below.
- 12.5 to 14-inch screens offer the best balance between usability and portability. Larger screens are fine if you don’t travel much and smaller models are great for kids.
- If you’re spending over $600, shoot for these minimum specs:
- Core i5 CPU
- 1920 x 1080 screen
- 8GB of RAM
- SSD Storage instead of a hard drive.
- 8+ hours of battery life is ideal if you plan to take your laptop anywhere at all.
- Consider a 2-in-1 if you want to use your laptop as a tablet. If not, a standard clamshell notebook may be a better choice.
- Chromebooks are good for kids. Windows laptops and MacBooks both offer plenty of functionality; which platform you prefer is a matter of personal taste.
1. Pick a Platform: Mac, Windows or Chrome OS?
This is not an easy question to answer, especially if you’re not familiar with both Macs and PCs. But this quick overview of each platform’s strengths and weaknesses should help.
Most laptops come with one of three operating systems: Windows, Chrome OS or MacOS (for MacBooks only). Choosing the right one is a personal preference, but here’s a quick summary of what each offers.
Windows 10
The most flexible operating system, Windows appears on many more makes and models than Chrome OS or Mac OS X. Windows notebooks range in price from under $150 to several thousand dollars and offer a wide array of features from touch screens to fingerprint readers to dual graphics chips. Windows 10, the latest version of Microsoft’s flagship operating system, provides a number of improvements over Windows 7 and 8, including the ability to switch between tablet and desktop modes, a revamped Start menu with live tiles and the powerful Cortana digital assistant. Since its launch in July 2015, Windows 10 has also added a host of improvements, including the ability to use follow-up questions with Cortana, search your email using natural language and use your stylus to scribble almost anywhere.
Apple macOS High Sierra
All MacBooks come with Apple’s latest desktop operating system, macOS High Sierra. Overall, the operating system offers similar functionality to Windows 10, but with a different take on the interface that substitutes an apps dock at the bottom of the screen for Microsoft’s Start menu and taskbar. Instead of the Cortana digital assistant, Mac users get Siri. They can also perform transactions with Apple Pay, take calls or texts from their phones and unlock their laptops with an Apple Watch. However, macOS isn’t made for touch, because no MacBook comes with a touch screen.
2. Decide If You Want a 2-in-1
Many PC laptops fall into the category of 2-in-1s, hybrid devices that can switch between traditional clamshell mode, tablet mode and other positions in between such as tent or stand modes. 2-in-1s generally come in two different styles: detachables with screens that come off the keyboard entirely and flexible laptops with hinges that bend back 360 degrees to change modes. Most of these systems are much better at serving one purpose than the other, with bend-backs being laptops first and detachables offering a superior tablet experience. However, if you don’t see the need to use your notebook as a slate, you’ll usually get more performance for your money with a traditional clamshell laptop.
If you decide you want a 2-in-1, note that bendables usually have far better battery life than their detachable brethren.
3. Choose the Right Size
Before you look at specs or pricing, you need to figure out just how portable you need your laptop to be. Laptops are usually categorized by their display sizes:
- 11 to 12 inches: The thinnest and lightest systems around have 11- to 12-inch screens and typically weigh 2.5 to 3.5 pounds,
- 13 to 14 inches: Provides the best balance of portability and usability, particularly if you get a laptop that weighs under 4 pounds.
- 15 inches: The most popular size, 15-inch laptops usually weigh 4.5 to 6.5 pounds. Consider this size if you want a larger screen and you’re not planning to carry your notebook around often.
- 17 to 18 inches: If your laptop stays on your desk all day every day, a 17- or 18-inch system could provide you with the kind of processing power you need to play high-end games or do workstation-level productivity.
4. Check That Keyboard and Touchpad
The most impressive specs in the world don’t mean diddly if the laptop you’re shopping for doesn’t have good ergonomics. If you plan to do a lot of work on your computer, make sure the keyboard offers solid tactile feedback, plenty of vertical travel (distance the key goes down when pressed, usually 1 to 2mm) and enough space between the keys.
Look for an accurate touchpad that doesn’t give you a jumpy cursor and responds consistently to multitouch gestures such as pinch-to-zoom. If you’re buying a business laptop, consider getting one with a pointing stick (aka nub) between the G and H keys so you can navigate around the desktop without lifting your fingers off the keyboard’s home row.
5. Pick Your Specs
Notebook components such as processor, hard drive, RAM and graphics chip can confuse even notebook aficionados, so don’t feel bad if spec sheets look like alphabet soup to you.
Here are the main components to keep an eye on.
- CPU: The “brains” of your computer, the processor has a huge influence on performance, but depending on what you want to do, even the least-expensive model may be good enough. Here’s a rundown.
- Intel Core i5: If you’re looking for a mainstream laptop with the best combination of price and performance, get one with an Intel Core i5 CPU. Models that end in U (ex: Core i5-7200U) are the most common. Those with the a Y in the name are low power and have worse performance while models with an HQ use more wattage and appear in thicker gaming and workstation systems. Intel’s new 8th Generation, “Kaby Lake Refresh” CPUs have model numbers that begin with 8 (ex: Core i5-8250U) and double the number of cores from two to four, which dramatically improves performance.
- Intel Core i7: A step up from Core i5, which Models with numbers that end in HQ or K use higher wattage and have four cores, allowing for even faster gaming and productivity. There are also Core i7 Y series chips that have lower power and performance. Keep an eye out for CPUs that have a 8 in the model number (ex: Core i7-8250U) because they are part of Intel’s latest, 8th Generation Core Series, and offer better performance. However, 8th Gen processors are only available in the U series right now.
- Intel Core i3: Performance is just a step below Core i5 and so is the price. If you can possibly step up to a Core i5, we recommend it.
- AMD Ryzen Mobile: A new set of chips that are designed to compete with Intel Core i5 and Core i7.
- AMD A, FX or E Series: Found on low-cost laptops, AMD’s processors — the company calls them APUs rather than CPUs — provide decent performance for the money that’s good enough for web surfing, media viewing and productivity.
- Intel Pentium / Celeron: Common in sub $400 laptops, these chips offer the slowest performance, but can do if your main tasks are web surfing and light document editing. If you can pay more to get a Core i3 or i5, you’d be better off.
- Intel Core m / Core i5 / i7 “Y Series” — Low-power and low heat allow systems with these processors to go fanless. Performance is better than Celeron, but a notch below regular Core i5 U series.
- Intel Xeon: Extremely powerful and expensive processors for large mobile workstations. If you do professional-grade engineering, 3D modeling or video editing, you might want a Xeon, but you won’t get good battery life or a light laptop.
- RAM: Some sub-$250 laptops come with only 2GB of RAM, but ideally you want at least 4GB on even a budget system and 8GB if you can spend just a little more. For most users, 16GB or more is overkill.
- Storage Drive (aka Hard Drive): Even more important than the speed of your CPU is the performance of your storage drive. If you can afford it and don’t need a ton of internal storage, get a laptop with a solid state drive (SSD) rather than a hard drive, because you’ll see at least three times the speed and a much faster laptop overall.Among SSDs, the newer PCIe x4 (aka NVME) units offer triple the speed of traditional SATA drives. Sub-$250 laptops use eMMC memory, which is technically solid-state but not faster than a mechanical hard drive.
- Display: The more pixels you have, the more content you can fit on-screen, and the sharper it will look. Sadly, most budget and mainstream laptops have 1366 x 768 displays and so do more than half of business laptops, but if you can afford it, we recommend paying extra for a panel that runs at 1920 x 1080, also known as full HD or 1080p. Some higher-end laptops have screens that are 2560 x 1600, 3200 x 1800 or even 3840 x 2160, which all look sharp but consume more power, lowering your battery life.
- Touch Screen: If you’re buying a regular clamshell laptop, rather than a 2-in-1, you won’t get much benefit from a touch screen and you will get 1 to 3 hours less battery life. On 2-in-1s, touch screens come standard.
- Graphics Chip: If you’re not playing PC games, creating 3D objects or doing high-res video editing, an integrated graphics chip (one that shares system memory) will be fine. If you have any of the above needs, though, a discrete graphics processor from AMD or Nvidia is essential. As with CPUs, there are both high- and low-end graphics chips. Low-end gaming or workstation systems today usually have Nvidia GTX 1050 while mid-range models have GTX 1050 Ti or GTX 1060 and high-end models have GTX 1070 or 1080. Nvidia maintains a list of its graphics chips from low to high end, as does AMD.
- Ports: While the absence of ports is usually not a deal-breaker when choosing a laptop, it’s helpful to get the connections you need right on the system, rather than having to carry a slew of dongles. Most mainstream laptops will have USB 3.0 ports and HDMI out for video. However, an increasing number of laptops use USB Type-C or Thunderbolt 3 ports that are USB Type-C compatible. Getting Type-C is a definite plus, because you can use it to connect to universal chargers and docks.
- DVD/Blu-ray Drives. Few laptops come with optical drives, because all software and movies are downloadable. However, if you really need to read / write discs and your laptop of choice doesn’t come with a built-in DVD drive, you can always buy an external one that connects via USB for under $20.
If you want to save money, you can skip certain unnecessary features such as a infrared camera or Windows 10 Pro.
6. Don’t Skimp on Battery Life
If you’re buying large, bulky notebook that you’ll use only on a desk near an outlet, you don’t have to worry about battery life. However, if you plan to use the laptop on your lap, even if it’s at home and or work, you’ll want at least 7 hours of endurance, with 8+ hours being ideal. To determine a notebook’s expected battery life, don’t take the manufacturer’s word for it. Instead, read third-party results from objective sources, such as our reviews.
7. Plan Based on Your Budget
These days, you can buy a usable laptop for under $200, but if you can budget more, you’ll get a system with better build quality, stronger performance and a better display. Here’s what you can get for each price range.
- $150 to $250: The least-expensive notebooks are either Chromebooks, which run Google’s browser-centric OS, or low-end Windows systems with minimal storage and slower processors, such as the HP Stream 11 and the Dell Inspiron 11 3000. Use these as secondary computers only or give them to the kids.
- $350 to $600: For well under $600, you can get a notebook with an Intel Core i5 or AMD A8 CPU, 4 to 8GB of RAM, and a 500GB hard drive, all respectable specs. However, at this price, most notebooks don’t have an SSD, a full-HD display or long battery life. There are a few noteable exceptions, such as the Acer Aspire E 15 and Asus VivoBook E403NA.
- $600 to $900: As you get above $600, you’ll start to see more premium designs, such as metal finishes. Manufacturers also start to add in other features as you climb the price ladder, including higher-resolution displays and SSDs.
- Above $900: At this price range, expect notebooks that are more portable, more powerful or both. Expect higher-resolution screens, faster processors and possibly discrete graphics. The lightest, longest-lasting ultraportables, like the Apple MacBook and the Dell XPS 13, tend to cost more than $1,000 (although you can get the Dell for less if you don’t opt for a touch screen). High-end gaming systems and mobile workstations usually cost upward of $1,500 or even as much as $2,500 or $3,000.
8.Mind the Brand
Your laptop is only as good as the company that stands behind it. Accurate and timely technical support is paramount, which is why Laptop Mag evaluates every major brand in our annual Tech Support Showdown. This past year Apple came in first place, followed by Acer and Lenovo.
Support is only part of what makes a notebook brand worth your money. You also have to consider how the manufacturer stacks up to the competition in terms of design, value and selection, review performance and other criteria. In our 2017 Best and Worst Laptop Brandsreport, Lenovo placed first, followed by Asus and Dell. We’ve also rated gaming laptop brands, with Alienware taking first place.