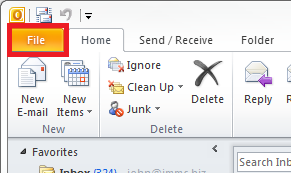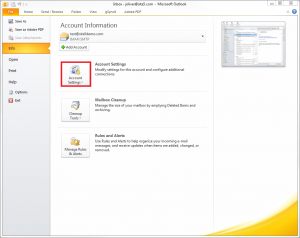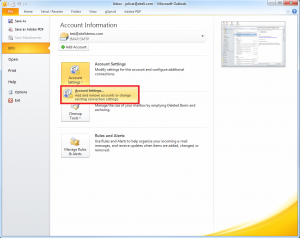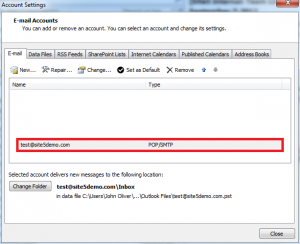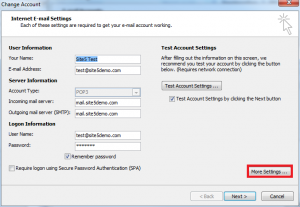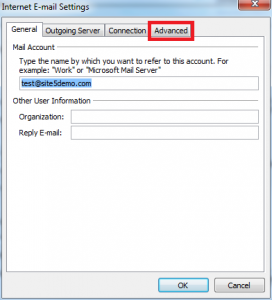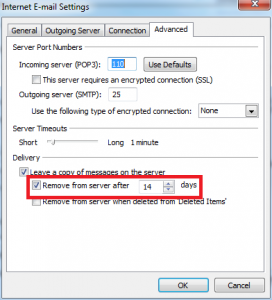Outlook 2010: How to Save or Remove Emails from the Server
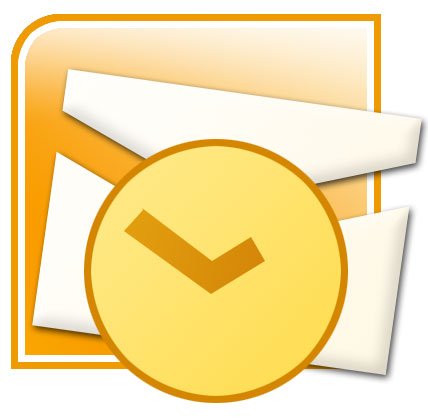
In this article we will cover how to configure Outlook 2010 to save/remove emails on the server when using POP3 after downloading them to Outlook.
This article ONLY applies to POP3 connection types.
1) Open Outlook
3) Click the Account Settings button
4) Select the Account Settings button from the drop-down
5) Double click on the email you wish to edit.
6) Click the More Settings button
8) If you wish to keep the email on the server, click Leave a copy of messages on the server
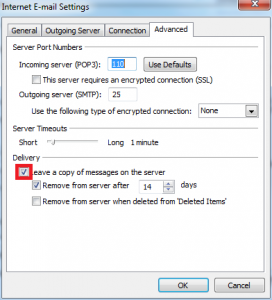
9) If you wish to automatically delete them from the server after a cretin time period, click Remove from server after, then pick the number of days you wish to keep them.
Please note that removing emails from the server does NOT remove them from your outlook. However, you will no longer be able to download them again in the future. Make sure you backup any email you wish to keep if you need to re-install outlook for some reason.
You can also automaticly remove them from the server when you delete the message in outlook by clicking Remove from server when deleted from Deleted Items
That’s it! You now know how to keep/remove emails from the server after you have downloaded them to outlook.
If you are still having issue, please open a support ticket under: http://secure.pamirwebhost.com/submitticket.php